在 Discord 上套用 Windows 11 的透明效果(Vencord)
完工效果
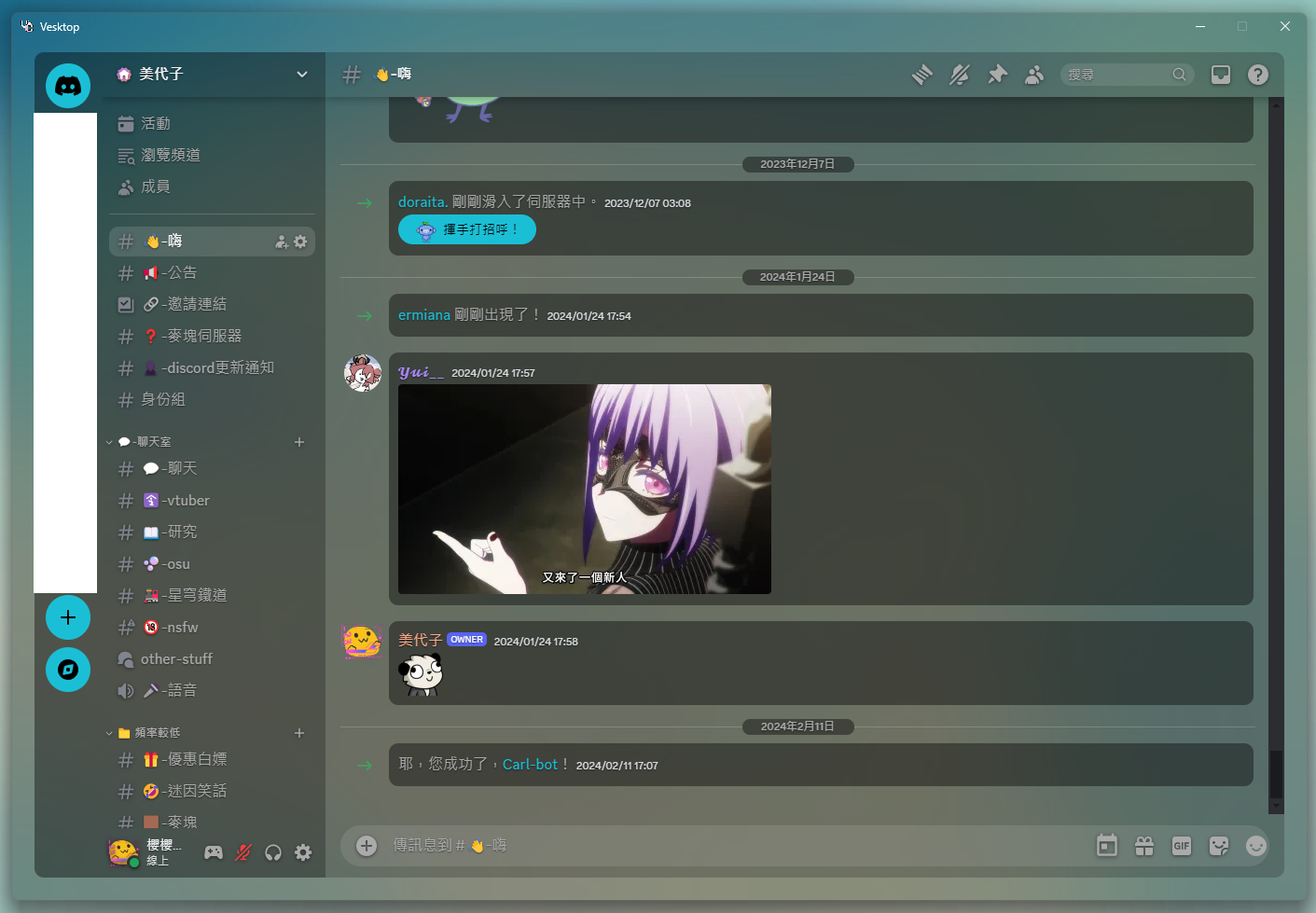
這邊使用了第三方佈景主題 Translucence + Vencord + Mica For Everyone 才有這樣的效果。
需求
- 需要預先安裝 Vencord 官方提供的 Vesktop,只給官方 Discord 客戶端打上 Vencord 的 Patch 的話,最重要的透明效果將不會運作。使用第三方 Discord 客戶端須自負相關風險。本文提到的 Vesktop 版本為 1.5.1。
- 需要安裝 Mica For Everyone,此軟體需要先安裝 .NET Core 3.1 Runtime 才可以運作。本文提到的 Mica For Everyone 版本為 1.3.1.2。
- Translucence 佈景主題 + 一點修改,相關修改後面會教你。
啟動 Vesktop 的透明效果
點開 Discord 設定 -> Vencord,將 Enable Custom CSS 選項啟用。

之後點開底下的 Vesktop Settings 選項,將畫面定位到 Transparency Options 選項,選擇 Acrylic 或 Mica 其中一個選項(這邊我選 Acrylic 選項)。
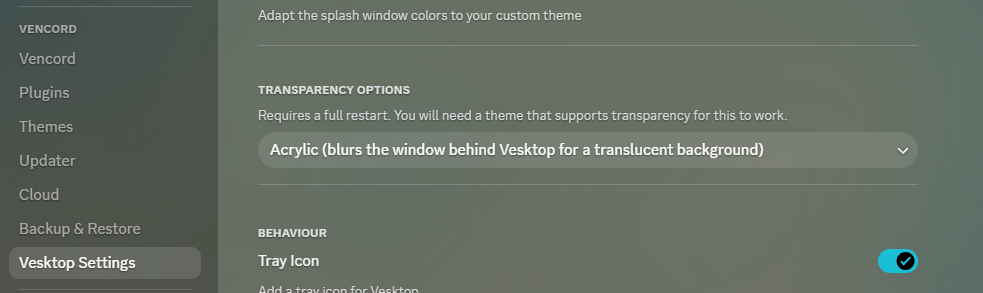
然後到 T_hemes -> Online Themes_ 頁面,將 Translucence 佈景主題的 CSS 地址貼上(在上面的連結裡面有最新 CSS 地址),此時佈景主題應該會自動套用。
之後點選 Local Themes -> Edit QuickCSS,將以下內容貼入視窗內,此步驟是為了要把背景圖片去掉,才可以顯示視窗本身的透明效果:
1 | :root { |
最後輸入快捷鍵 Ctrl + Shift + I 開啟 DevTools,點選 Console 標籤按鈕然後複製貼上以下內容:
1 | Vencord.Settings.transparentUNSAFE_USE_AT_OWN_RISK = true |
(如果 Console 不允許你複製貼上,請在底下的輸入框輸入 allow pasting)
這樣 Vesktop 的部分就設定好了,請點選工作列狀態區的 Vesktop Icon 右鍵 -> Relaunch 完整重啟 Vesktop,以便啟用相關設定。
設定 Mica For Everyone
設定 Mica For Everyone 就沒那麼多步驟了,步驟如下:
- 開啟 Mica For Everyone,點選_左下角加號符號 -> 處理程序規則_,輸入
Vesktop後按下建立 - _模糊類型_選擇壓克力,其他都不要動
以下是設定參考視窗:
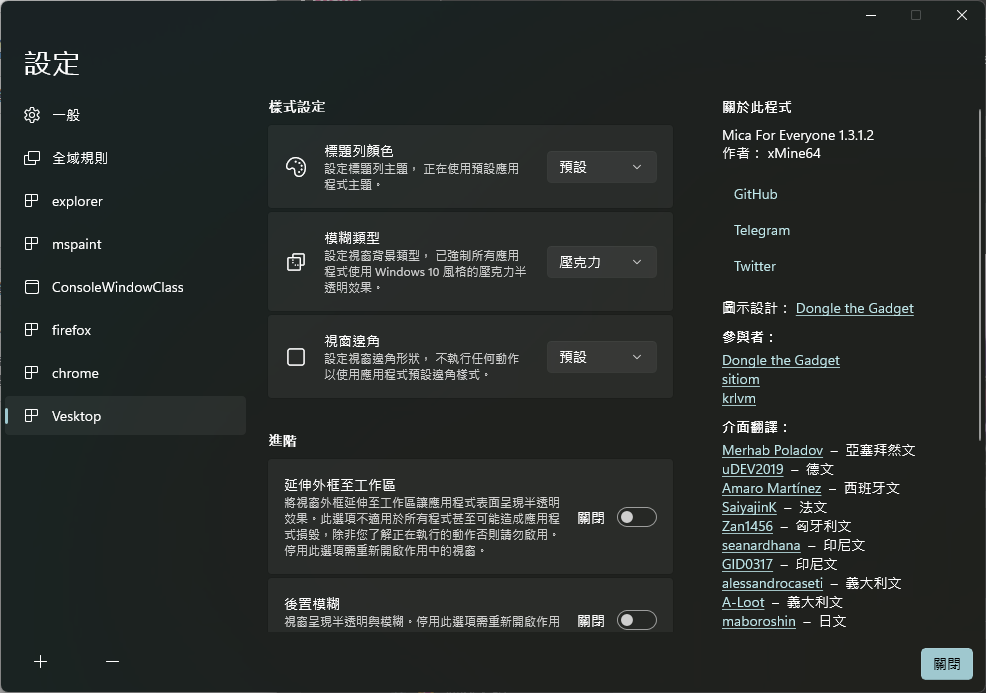
當 Mica For Everyone 設定好之後,你會馬上看到透明特效在 Vesktop 程式內展現。
佈景主題修改
你可以到 BetterDiscord 的 Theme Editor 進行修改,記得 Background Image 選擇 Transparent Background 就好,不然背景圖片會蓋掉視窗透明效果,其他任你改。
改完之後按下 Download 會有輸入佈景主題名稱的輸入框,這邊建議選擇 Copy CSS 然後把內容丟到 Discord 設定 -> Themes -> Edit QuickCSS 裡面,可以少下載一次檔案。
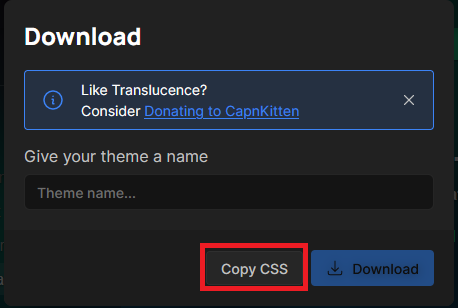
參考資料
銘謝
感謝 Eric (@e0pwr) 和 Ayazo (@ayazo) 在相關討論上提供更多設定建議和資源。
感謝卡蘇拉 (@kazura._.) 協助 CSS 相關設定的測試。